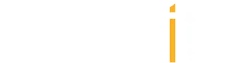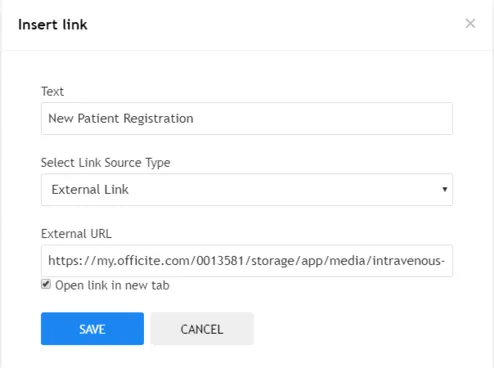- Log into Portal
- Click on the website management button on the left hand column.
- Click on the blue edit website button.
- Navigate to the page you would like to add text to.
- Click on the area that you would like to add to.
- Once you click on the area that you would like to edit, you will see an edit button appear.
- Click on the edit button and you will be able to add text to that page.
- Use the tool bar at the top of the screen to format the text to your liking.
- Click 'Save' when finished adding text.
- Log into Portal and edit a page you want to add content to.
- Open Notepad on your computer.
- Paste the text that you want on your website into Notepad/TextEdit.
- Copy the text from Notepad/TextEdit.
- Paste the copied text into the page editor.
- Save your page when you have finished adding or editing content.
This process is known as "cleaning" your text. When you copy text from Microsoft Word or another website, you are also copying the code used to format and style it.
If you copy from Word and paste into the page editor without cleaning the text, most of the formatting options in the page editor will not work as intended because the Microsoft Office code (also known as MSO) is conflicting with the formatting the Portal is trying to apply.
Similarly, when you copy from other websites, which is considered plagiarism, you are also copying their styling as well as code for content that may not be compatible with your website. To avoid this problem, we recommend not copying content from other websites; if you want to share information that someone else has written, create a link to the website and explain in your own words why you find this content valuable.
- Log into Portal and edit a page you want to add content to.
- Highlight the text that you want to format.
- There are several different ways to format your text in the page editor of Portal. Read the list below for an overview of formatting options. Do one or more of the following to format your highlighted text.
- In the Portal editor toolbar above, you will want to:
- Select an option in the 'Format' dropdown. Use this section to designate headings in your content to separate regular content from the title of a section or page. The headings are separated by size and levels of importance starting with 'Heading 1' as the largest and most important, and 'Heading 6' being the smallest and least important - but still more important than regular text in a paragraph.
- Select an option in the 'Font' dropdown to override the default font on your website. Fonts are predetermined and you do not need to apply a font to make your content match the website. The page editor will display Times New Roman but it will match all other content when you view it on the website.
- Select an option in the 'Size' dropdown to override the default size on your website. Use this section to change the size of specific text that you want to call attention to.
- Click the 'Bold' icon to bold your selected text.
- Click the 'Italic' icon to italicize your selected text.
- Click the 'Underline' icon to underline your selected text.
- Click the 'Strikethrough' icon to strikethrough your selected text.
- Click the 'Font Color' icon to apply a color to your text. Font color is predetermined by the skin of your website. For example, if your website is using skin 04B, which has a blue background, your font color will automatically be white.
- Click the 'Background Color' icon to apply a background color to your selected text.
- Save your page when you have finished adding or editing content.
- Log into Portal and edit a page you want to add content to.
- Highlight the text that you want to bullet.
- In the Portal editor toolbar above, you will want to select one of the following:
- Select the option for the 'Ordered List' to include a organized numbered list.
- Select the option for the 'Unordered List' to include a organized bullet list.
- Save your page when you have finished adding or editing content.
- Log into Portal and edit a page you want to add content to.
- Place your cursor where you would like to make the indent.
- Select the option for the '> Indent' to insert an indent in the content of the page.
- Select the option for the '< Outdent' to insert an outdent in the content of the page.
- Save your page when you have finished adding or editing content.
- Log into Portal and edit a page you want to add content to.
- Place your cursor in the page editor where you would like the horizontal bar.
- Click on the icon with the title Insert Horizontal Rule in the horizontal toolbar at the top of the page.
- Save your page when you have finished.
- Log into Portal and edit a page you want to add content to.
- Highlight the portion of text that you would like to apply the link to.
- Click the link icon in the horizontal toolbar at the top of the page.
- Click insert link.
- Choose a source type. (You can link to one of the pages on your site or to an external source, which can include other documents).
- Choose the page to link to or paste the link to the external page.
- Click insert.
- Save your page when you have finished adding or editing content.
To add a form to your website, you must first upload the form to your website.
- Log into Portal and edit a page you want to add content to.
- Click on “Media Manager” on the left-hand side.
- Click Upload and choose your file.
- Find and click on the file in your library.
- Click on the “click here” next to the “PUBLIC URL” option on the right-hand side of the screen.
- Copy the link in from your browser.
- Go to the page where you would like to add a link to your form.
- Write and highlight the text you would like to link (ex. New Patient Packet).
- Click on the link formatting tool.
- Choose “External URL” under “Select Link Source Type”.
- Paste your link.
- Check the box next to “Open link in a new tab”.
- Click Save.
- Log into Portal and edit a page you want to add content to.
- Place your cursor where you would like to insert the image.
- Click the Upload Media button in the horizontal toolbar at the top of the page.
- Select the image from the website's file manager that you would like to use.
- Click the blue Insert button on the bottom right to add the image to the content section.
- You will then be prompted to input the alt text for the image which can be found below the Title field.
- You will also have optional fields to enter, such as positioning if the image on the page and if you would like to link to image to a specific URL.
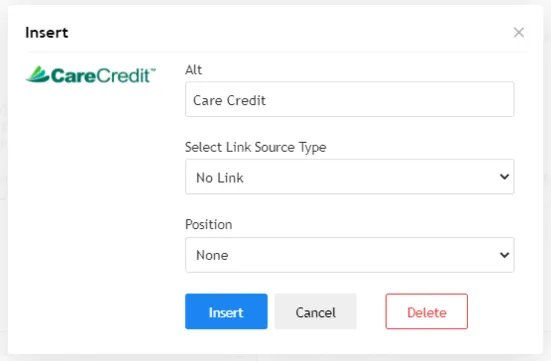
- Click save to continue.
- You can then click on the image you just added to make sizing changes. You will notice a black box in the bottom right of the image in which you can click and drag to resize the image.
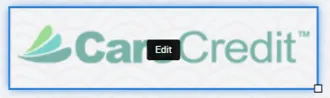
- Save your page when you have finished adding or editing content.
- Log into Portal.
- Click on the Website Management button in the left-hand column.
- Click on the blue Edit Website button.
- To your left you will see your editor menu. Click on Media Manager from this menu.
- In your media manager, search for the image you would like to make the link for and select it.
- Once the image is selected, a preview of it will appear to the right-hand side of the window. Beneath that preview you will see an option for Public URL with Click Here next to it. Click on the Click Here”.
- This will open the image in its own tab. Copy the URL for this image from the above address bar and go back to your editor by clicking Editor in the left-hand menu.
- Navigate to the page you would like to edit.
- Hover over the body content you would like to edit and click on it, and then click on the Edit button that appears.
- Highlight the content that you would like to create the link with and then click on the Link button from your tool-bar (it will resemble a chainlink). From the dropdown that appears, click on Insert Link.
- In the field that says External link, paste the URL that you had just copied into that field. Be sure to check the box next to Open link in new tab if you would the link to open in a new tab, and then hit insert.
- Once you have completed this process, just go ahead and click Save to save your changes, and then hit Publish when you are ready to set your new edits live.
- Log into Portal.
- Click on the Website Management button in the left-hand column.
- Click on the blue Edit Website button.
- Once you are in the editor, navigate to the page you would like to edit.
- Hover over the content you would like to add the table to and click on it. After, click on the edit button that appears.
- Move your cursor to where you would like the new table to be inserted and select the Table button from your tool-bar (it will resemble a graph).
- From the drop-down menu, click on Insert Table.
- Specify the number of rows and columns you would like to have in your table and click Insert.
- Once you have completed your edits, just go ahead and click Save to save your changes. Once you are ready for your new edits to go live, just click Publish.
- Log into Portal.
- Click on the Website Management button in the left-hand column.
- Click on the blue Edit Website button.
- Hover over the content and click on it. After, click on the edit button that appears.
- Then, click on '<>' icon that is located on the toolbar.
- Now, you can view your content in HTML format.
- Don't forget to save your changes.
- Sign in to YouTube using your YouTube or Google account.
- Click the "Upload" button, located at the top of the homepage to the right of the search bar.
- Click inside the large area that reads "Select Files to Upload".
- Locate your video file on your computer and double click on it.
- As your video uploads, you can customize the information about the video, including the name, description, tags, video thumbnails, privacy settings, and more.
- Tags are keywords that will help people find your video. Type within this field to tag your video.
- Select one of the 3 available video thumbnails to determine what image will be visible when the video is searched for. You will not be able to choose exactly which frame you want as the thumbnail as YouTube randomly generates three thumbnails for you.
- There are three different privacy settings options to choose from: Public videos can be searched for and watched by anyone. Private videos can be shared with up to 50 people and cannot be searched for. Unlisted videos cannot be searched for and can only be watched if the user has the link or if it has been embedded.
- Click the "Advanced Settings" tab, located below your video to the right of the "Basic Info" tab, to customize more settings for your video. Customizing the settings on this screen will allow you to change comment settings, license and ownership information, captions, distribution options and provide information about the location of the video and when it was recorded. Please refer to the question marks next to each of these sections for more information about each of these options.
- Click the Save button in the lower right corner of YouTube to save your changes.
- Log in to Portal and edit or create the page you want to add the video to.
- Navigate to YouTube and navigate to the video you want to embed on your website.
- Click the Share button below the video.
- Then select the Embed option and copy the code that is displayed.
- Navigate back to your Portal editor and select the Code Mode button '<>'.
- Paste the copied iFrame code into the desired location within the page content.
- Save your page when you have finished adding or editing content.