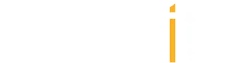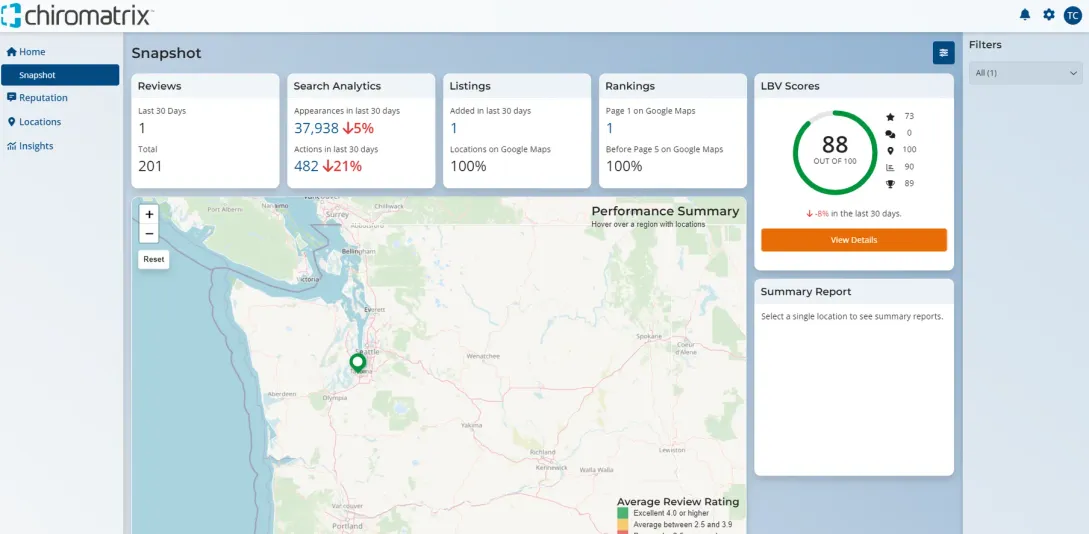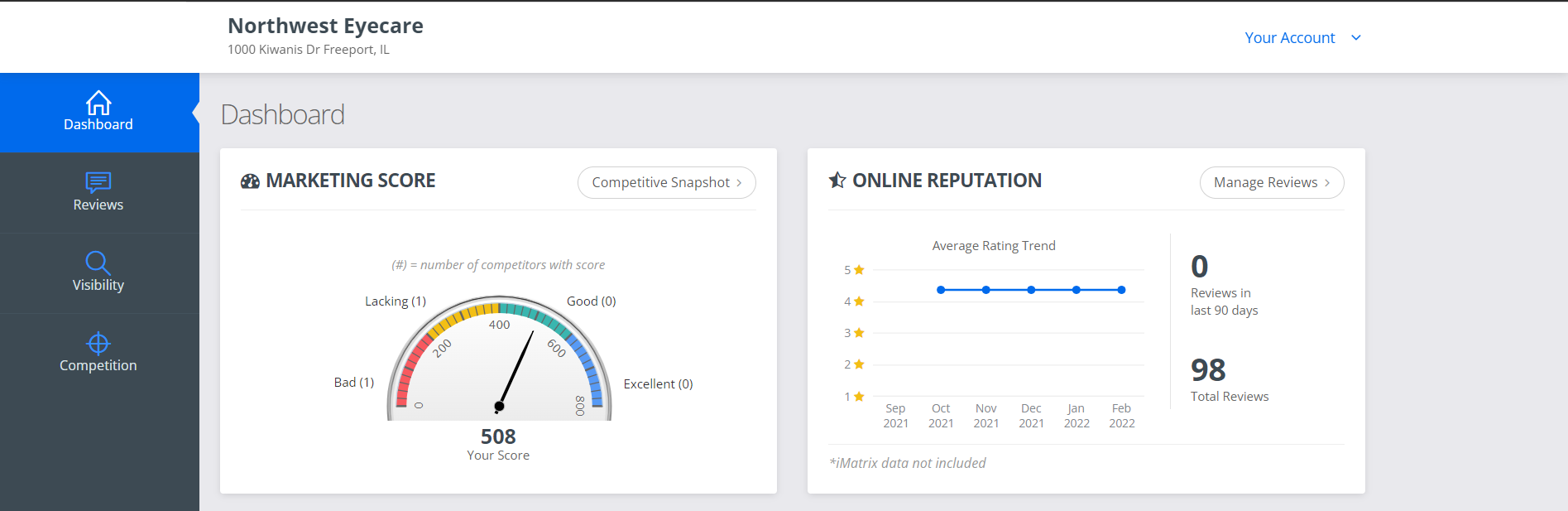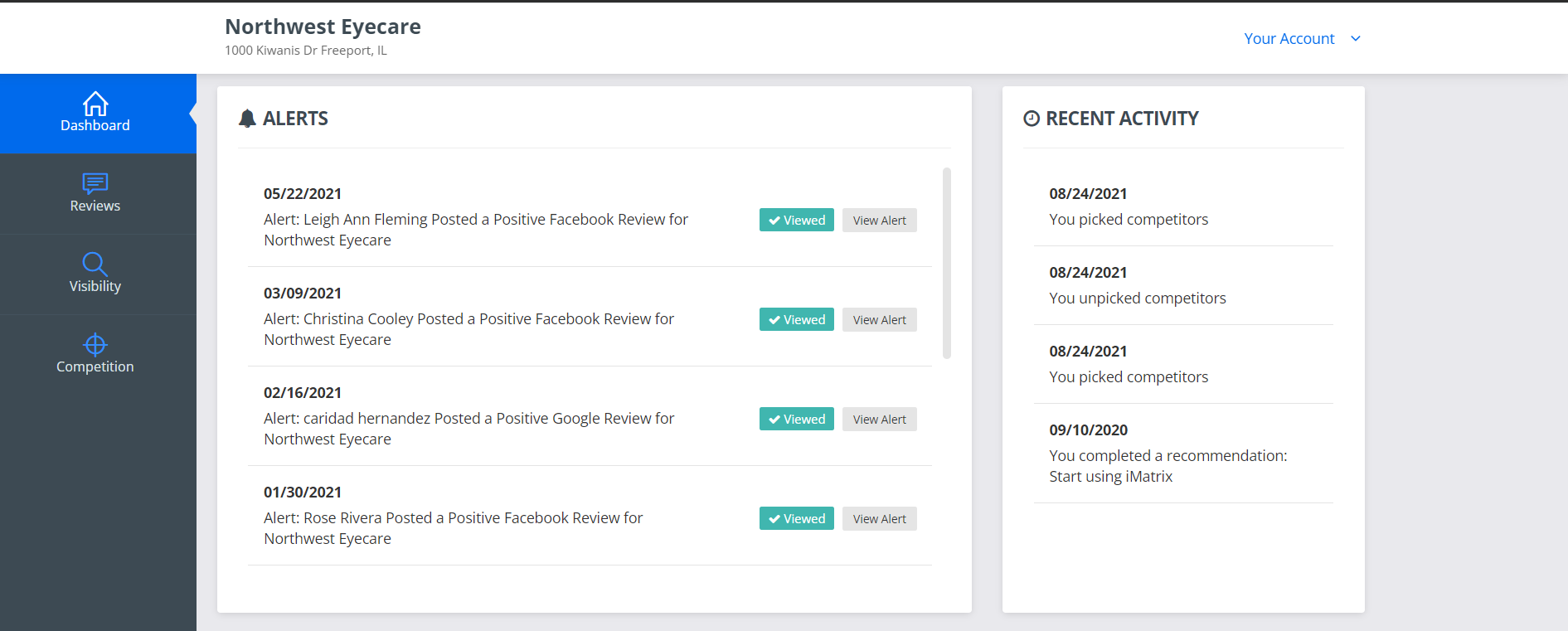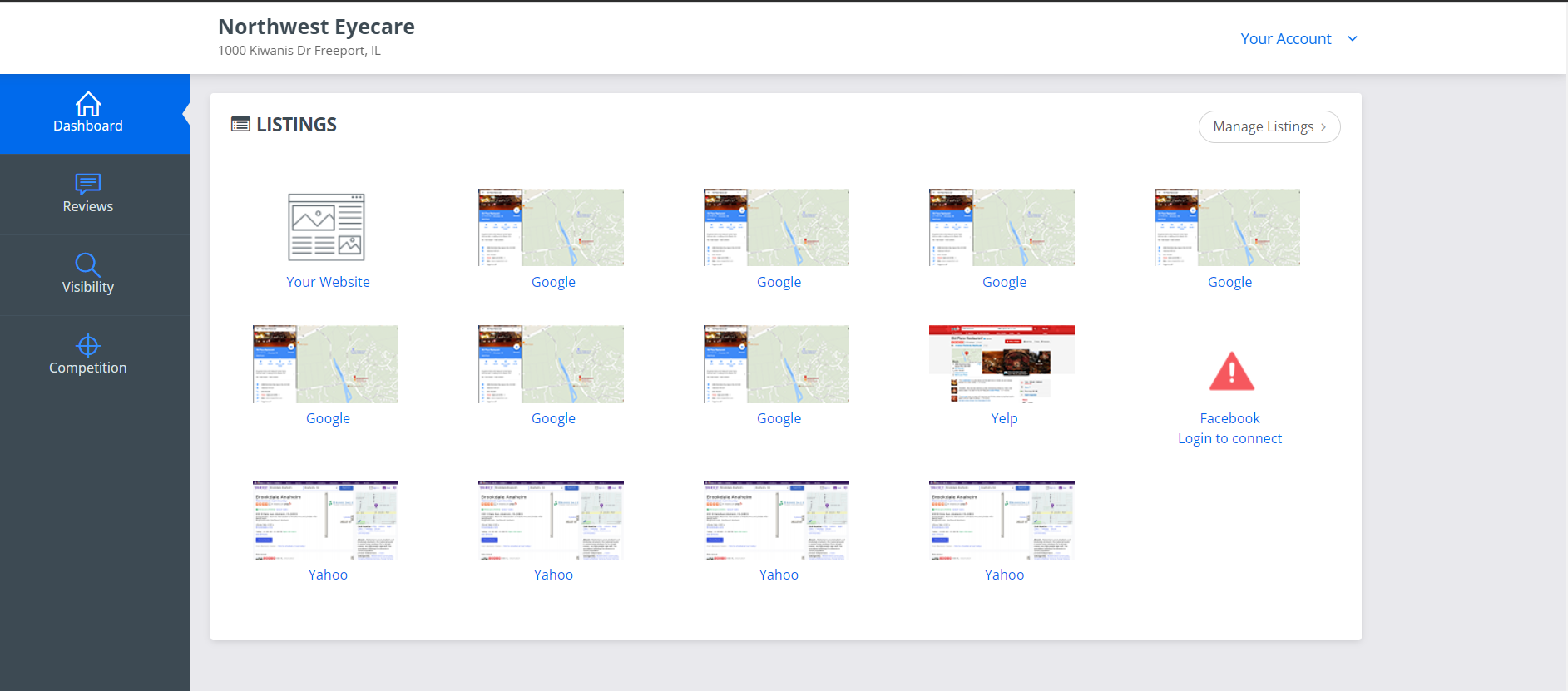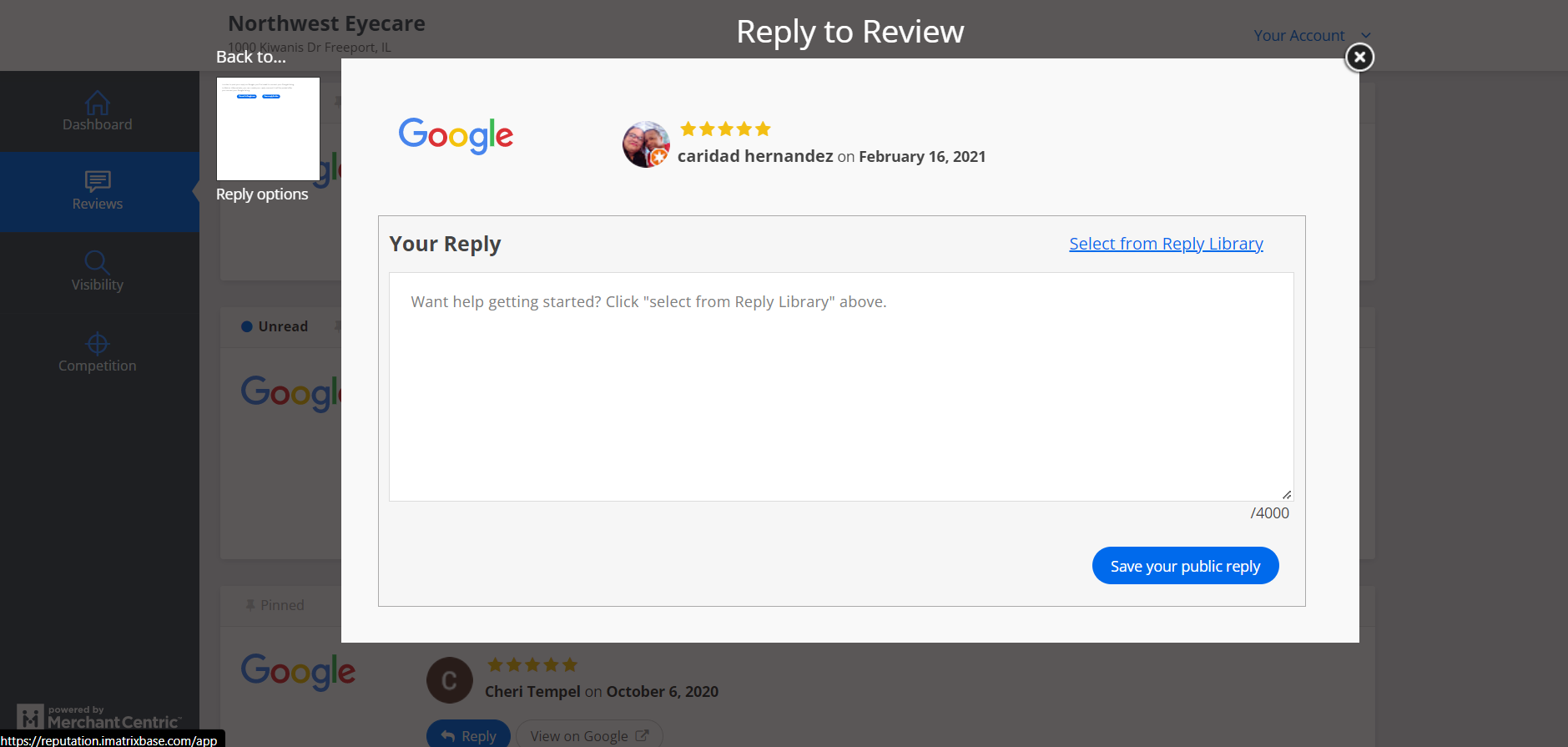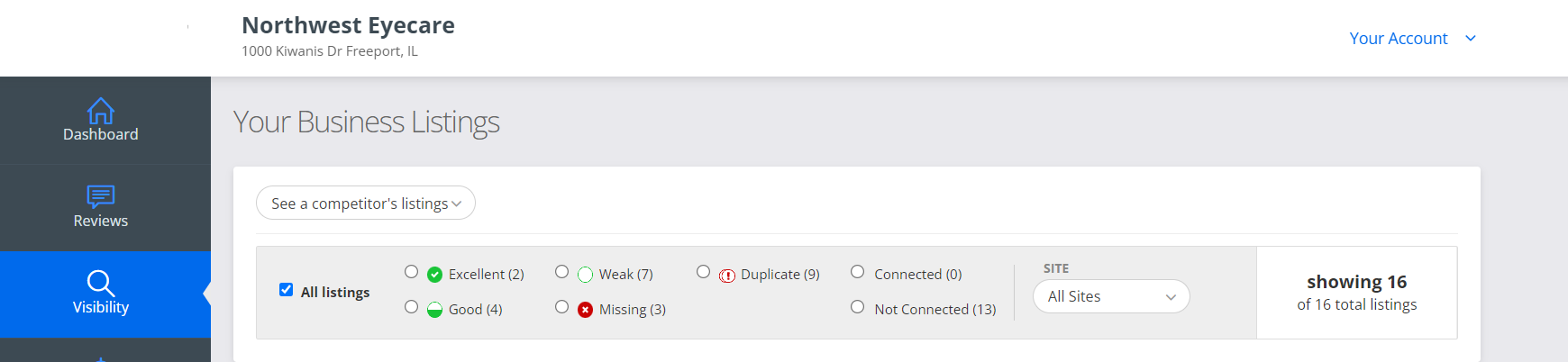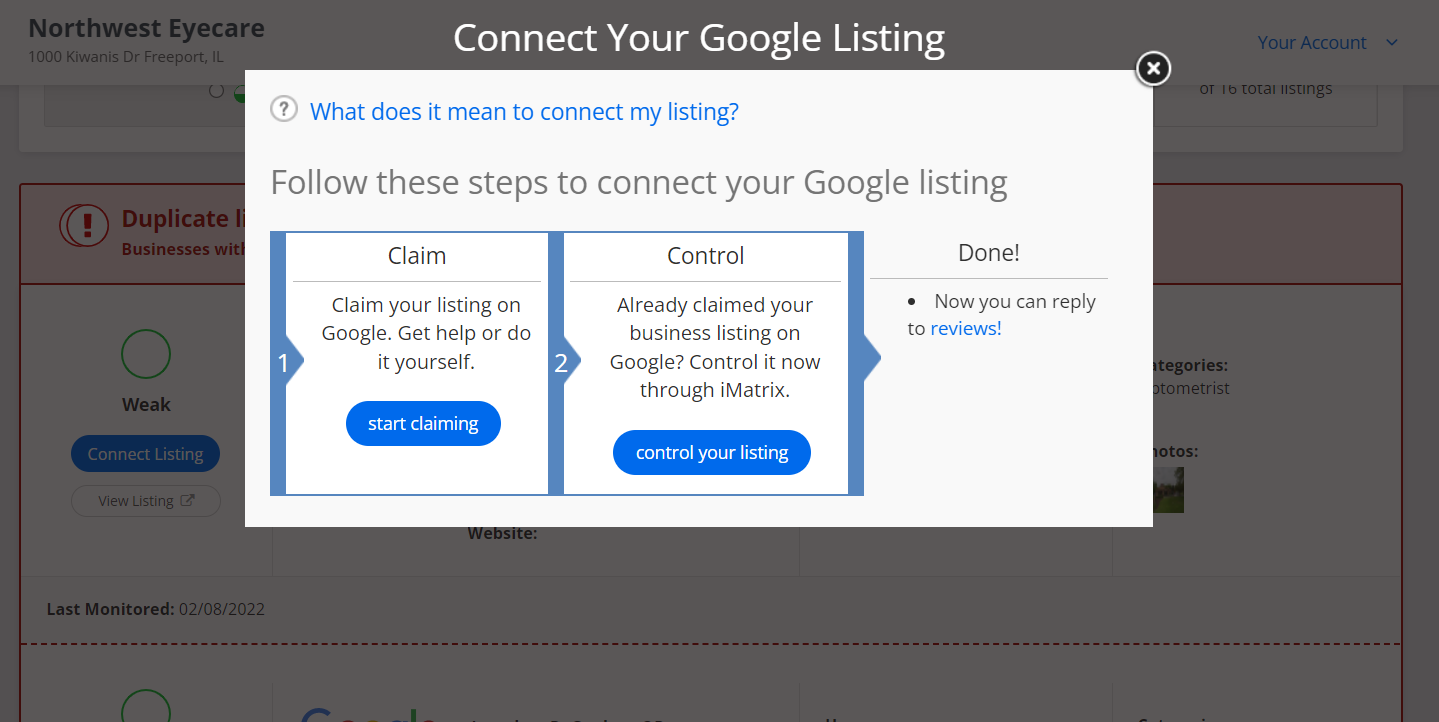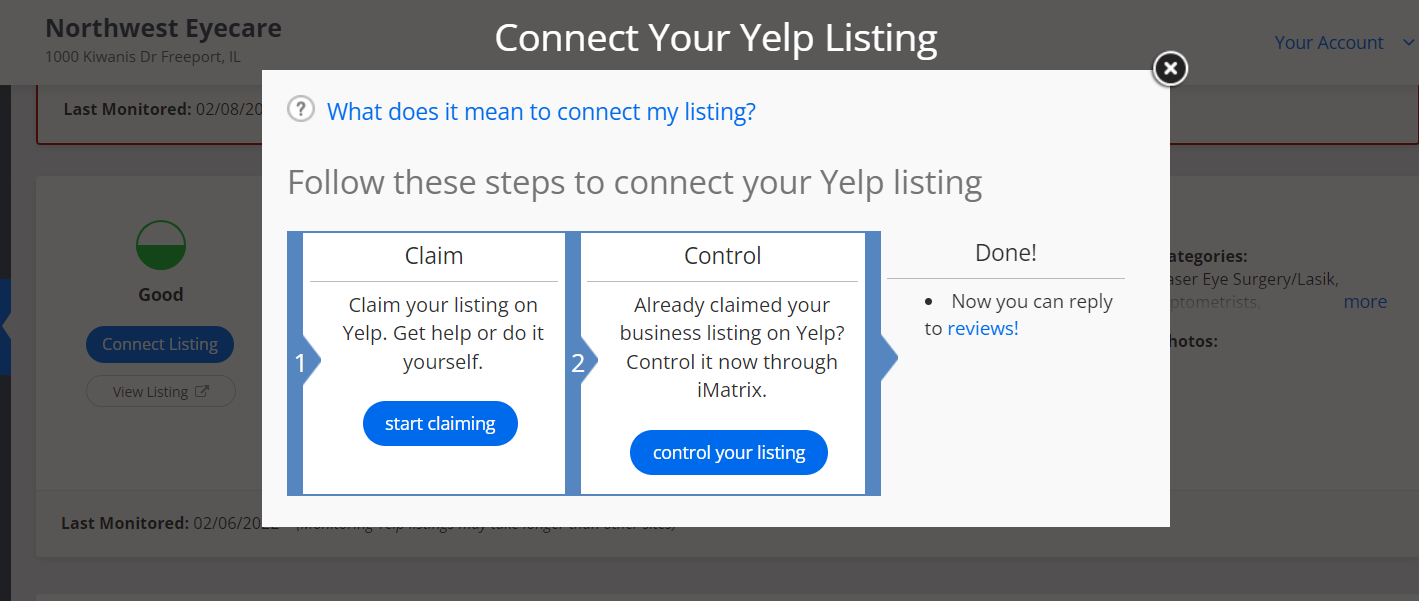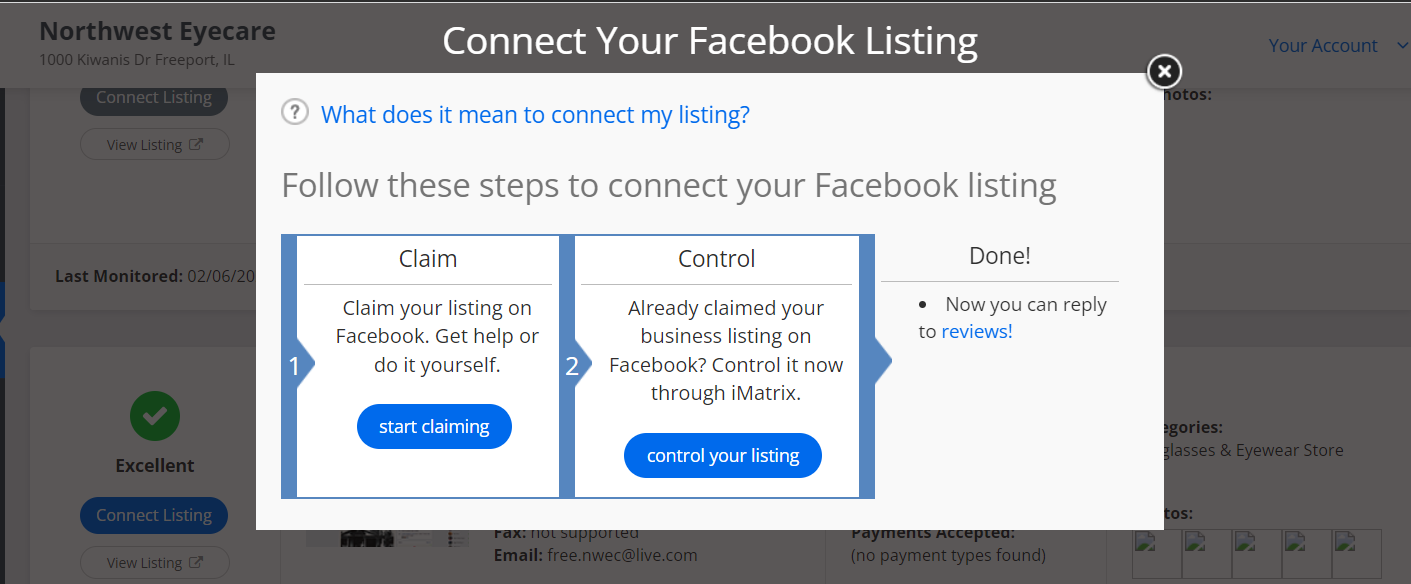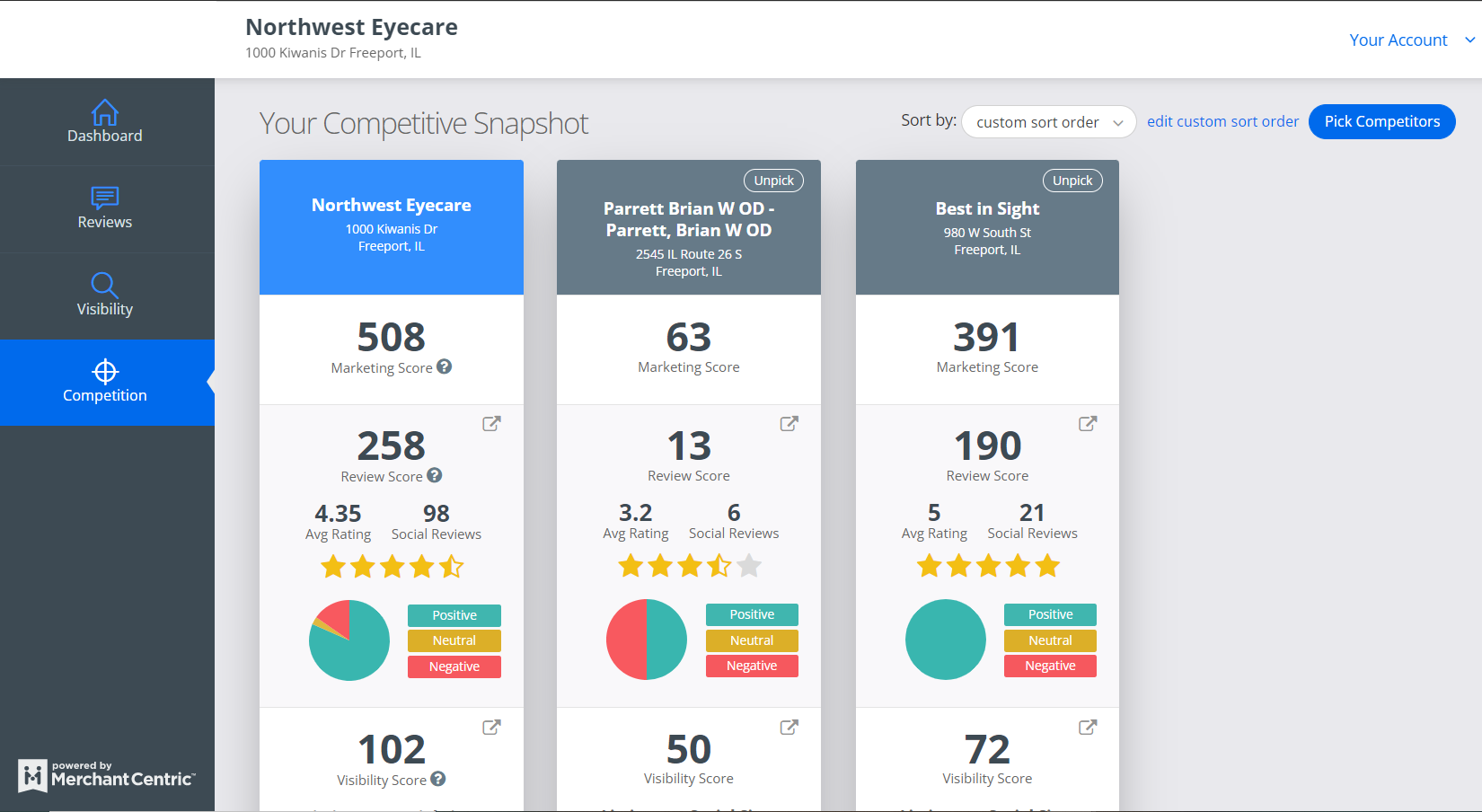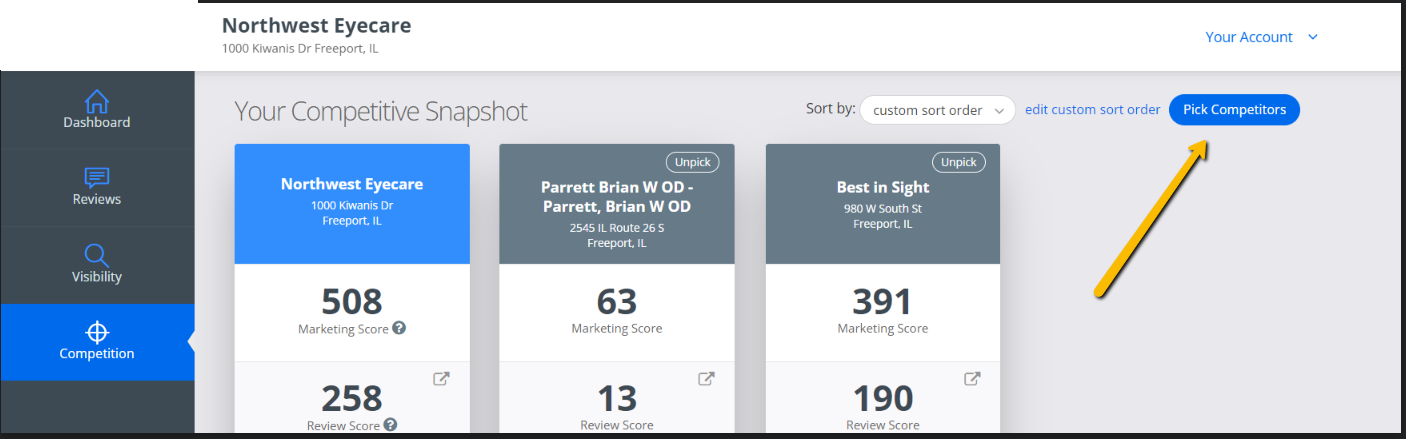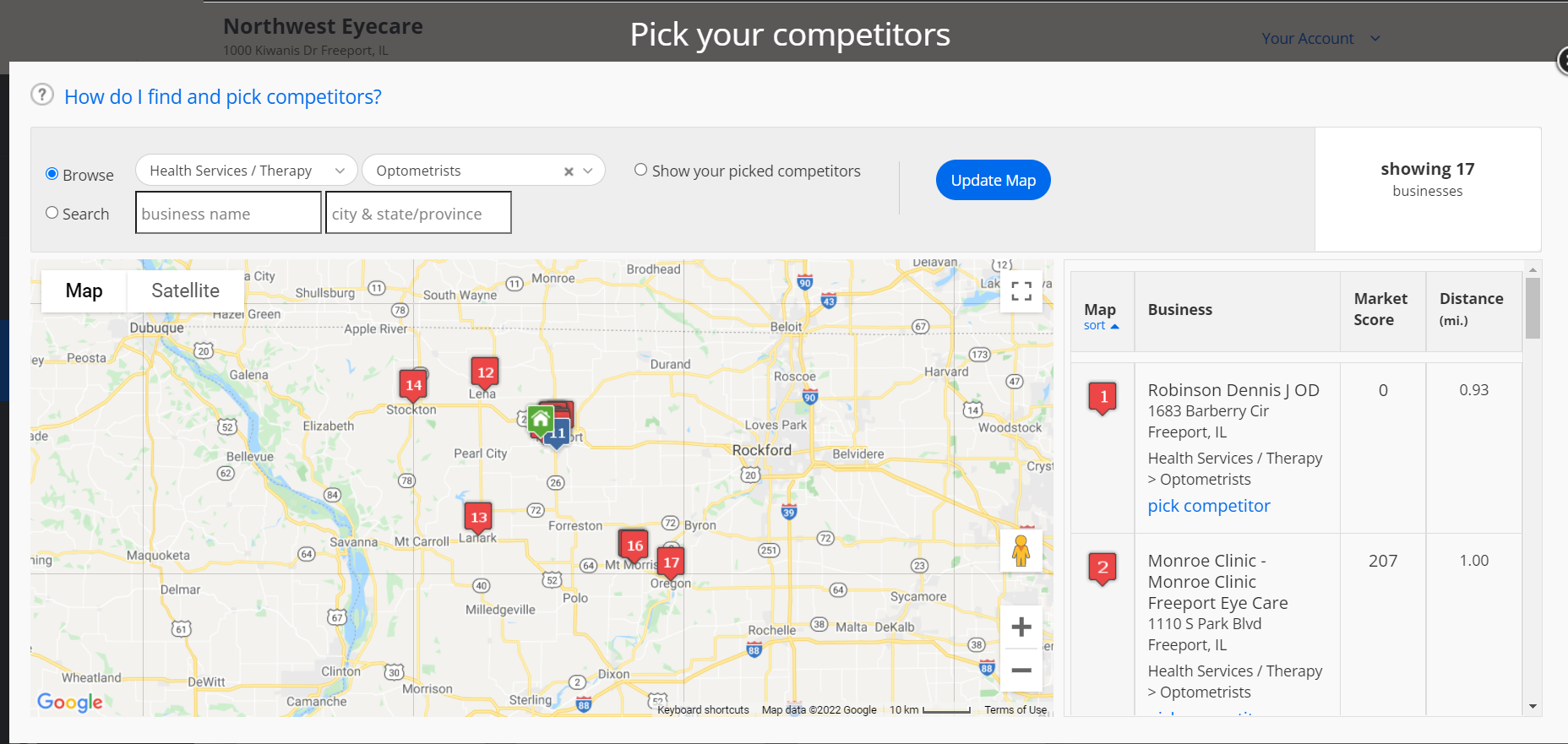How to access the Reputation Tracker Tool
- Once you are logged into your Officite portal on your navigation sidebar you should see a section called ‘Reputation Management’
- To access your reputation tracker tool click onto ‘Reputation Tracker’
- You should see your business name listed under ‘Manage Accounts’ to launch the tool
- Click onto ‘Launch’ to launch your dashboard
Dashboard Overview
Your Reputation Dashboard should look like this:
The Dashboard allows you to quickly view summary information about your business, as well as easily access detailed information relative to:
- Marketing Score - How well your business is using top sites to attract and retain customers. The Marketing score is the sum of Reviews Score, Visibility Score, Social Score, and Promotions Score. The Marketing Score has no floor or ceiling, is an effective tool to monitor your improvement over time, and to compare against your competitors.
- Review Alerts - The Reviews tab allows you to quickly monitor reviews across the Top Sites. The information can be filtered by rating, site, or date. By default, reviews are presented in chronological order.
- Visibility - The Visibility tab allows you to easily monitor your online business listings across the Top Sites.
- Competition - The Competition tab allows businesses to monitor selected competitors.
Reviews Overview
- The review section will allow you to view and reply to your reviews. The top section will show you the overall score for all of the review websites that you have linked.
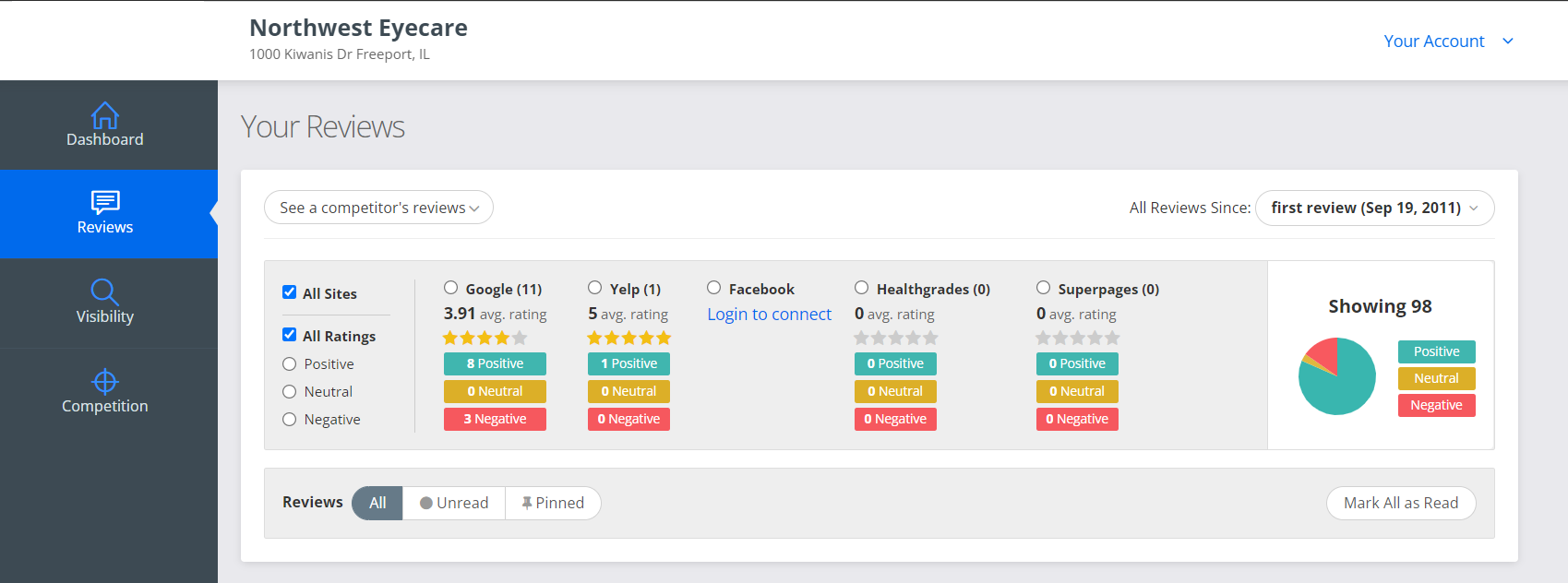
- Positive = Any review that is 4 stars or above.
- Neutral = Any review that is 3 stars.
- Negative = Any review that is 2 stars or below.
- Below any one of your listed reviews you will have the option to reply to a review:
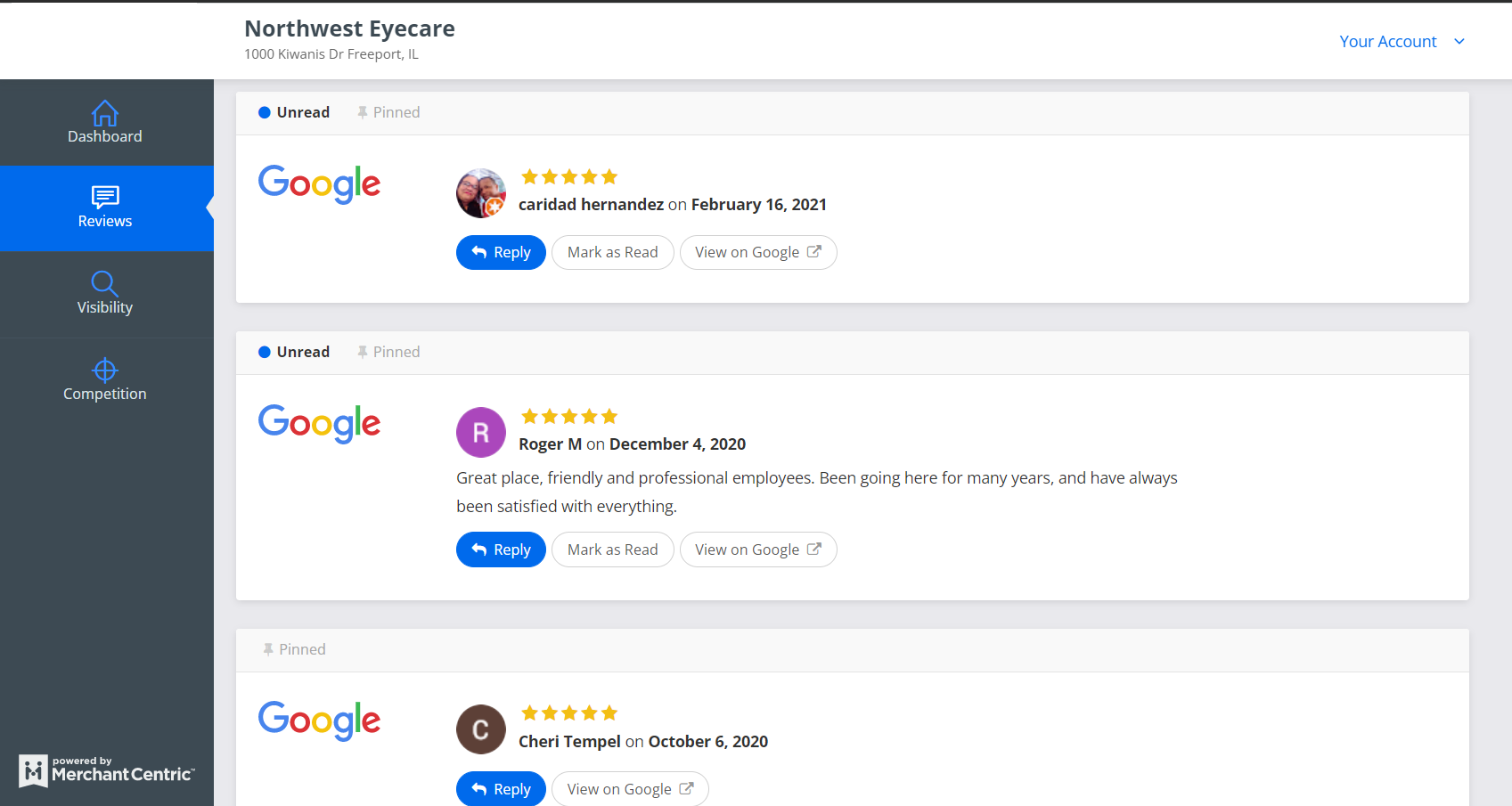
- Once you click the ‘Reply’ option you’ll have a pop up window that will give you the option to write your own reply or you also have the option to use the reply library.
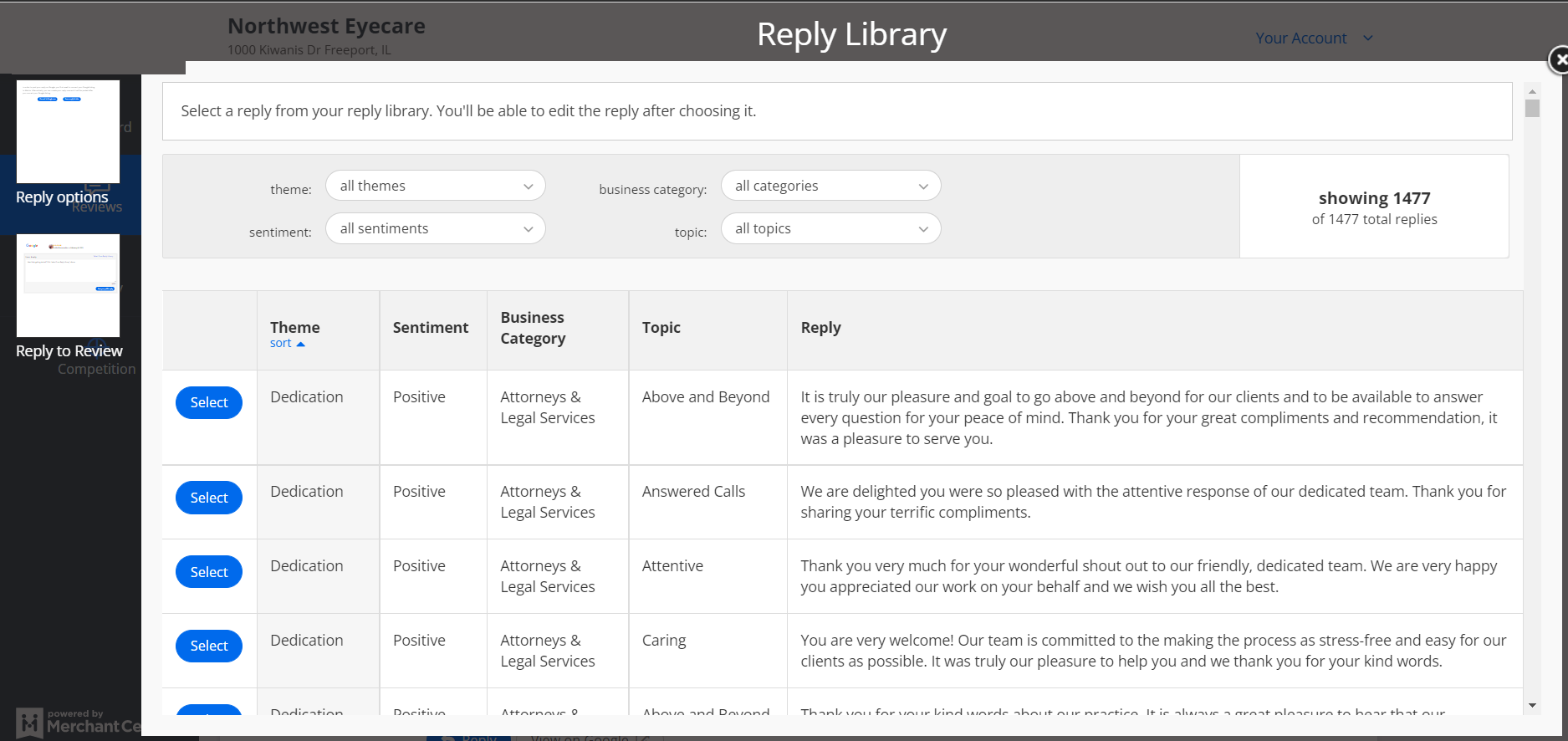
- There are over 600 pre-scripted replies within the Reply Library.
- The pre-scripted replies within the Reply Library can be used “as-is” or modified before posting.
Visibility Overview
- In the Visibility section you can monitor your listings across top sites like Facebook, Google and Yelp. In the top summary you can view how many listings you have and how they are performing:
- Excellent Listing = A business listing that has name, address, phone number, city, hours, descriptive copy, website, categories, photos, and reviews all listed, as well as some replies to reviews.
- Good Listing = A business listing that has name, address, phone number, city, and hours all listed.
- Weak Listing = A business listings that only has a limited amount of information about the business, i.e. a listing with just name and phone number
- If you have listings that need to be connected they can be set up through this section. Next to any listing if it says ‘Connect Listing’ click the link and you will get a pop up instructing you how to connect a listing.
- Different companies verify by different methods. For Facebook, Google and Yelp look for the following:
Google
Yelp
Facebook
* You may see in this section that you have duplicate listings. Should you encounter this please call our support team at 1-800-462-8749 for assistance with removing duplicate listings.
Competition Overview
- In the Competition section you can view your competitive snapshot as well as add competitors:
- You can use the Marketing Score, as well as, Review Score, Visibility Score, Social Score, and Promotions Score to measure how the business compares to their selected competitors.
- Clicking on the Reviews or Visibility score section of a competitor will display more detailed information about the competitors reviews or online business listings.
- While a competitor is auto-selected at the time of account creation, the business can select competitors that they feel are relevant.
- Selected competitors can be changed at any time.
- From this section in the top right you can select more competitors by clicking ‘Pick Competitors’
- On the next screen you will be shown a list of practices that are near your business area. You can click on any one of the options to view their score and select them as a competitor to view. You can click ‘pick competitor’ on the listing or in the column on the right.
A competitor search can be performed by entering the competitor business name, City & State, and clicking the “Update Map” button.
Survey Tool Overview
- In the Survey overview section you are given all of your statics for the surveys you’ve sent, received, email open rate and click through rate.
Additionally you’ll see the Net Promoter Score.
Net Promoter Score = based on the idea that every business’ customers can be divided into three categories: Promoters, Passives and Detractors. In the surveys sent to your patients, we ask the following question: How likely are you to recommend Sample Survey to a friend or colleague? Their answer is based on a 0-to-10 scale and then converted into one of the three categories. - To view your survey settings click the ‘gear’

- Survey form - Survey questions can be edited by clicking the ‘Edit’
link in the top right corner.
- Once in the editing section you are able to make default questions visible or turn them off, make them required or optional and enable/disable the comment field.
- Additionally if you’d like to add an extra question of your own you can add your own custom question by clicking ‘Add custom question’.
- In the General section you have options to decide when to show a post depending on the rating range, ask for gender and age group.
- Once in the editing section you are able to make default questions visible or turn them off, make them required or optional and enable/disable the comment field.
- Notifications & Emails - Here you have the option to turn on receiving a monthly report as well as a notification for when surveys are submitted
- In the section below you can set what you want clients to see for your business name and reply email address.
- In the section below you can set what you want clients to see for your business name and reply email address.
- Survey form - Survey questions can be edited by clicking the ‘Edit’
FAQs
Ways to increase your Marketing Score:
- Provide excellent customer service and reply to reviews, which encourages customers to post more reviews
- Ensure that your listings include complete, accurate and consistent information about your business
- Encourage customers to “Check-In” and “Like” your business online
- Use online offers to promote your business.
Review reply best practices:
When Replying To Reviews It Is Important To Remember The Following:
• You are replying to not only the person who posted the review, but also other perspective and existing customers of yours who will read your reply. It is often best for your business to always be gracious.
When Replying To Positive Reviews:
• Some businesses forget to reply to positive reviews and only reply to negative reviews, which makes the negative reviews stand out. Be appreciative of your positive reviews and thank your customers...you would do this if you were there with them in person.
• Include something the reviewer mentioned in their review, within your reply.
• Use the reply to invite the reviewer back to your business, and encourage referrals to their friends & family.
When Replying To Negative Reviews:
• If you are upset about the review, it is probably best to wait to reply until you have had a chance to calm down.
• Remain gracious. Replying defensively can become an online argument with the reviewer, which is visible to all of your customers, and prospective customers.
• Provide an opportunity for the reviewer to contact you via email or phone to further discuss their concern.
Removing Reviews:
How do I get a review removed? The negative review is not from a customer?
What You Need To Know:
- Unfortunately, it is not unusual for business owners to experience some level of malicious reviews. This is one of the reasons some sites use filtering algorithms to try and identify these reviews.
- Businesses can also flag or report reviews for removal if a review violates the content guidelines of the site.
- Flagging or reporting a review for removal is relatively easy. However, without proper understanding and citing of the appropriate guideline being violated, it will not be successful.
- Business owners can become familiar with site content guidelines at the links below.
The following links provide site specific flagging information: